SDR - Software Defined Radio

- Home
- Walking and Cycling
- Photography
- Amateur Radio - Introduction
- Slow Scan TV
- GB3TD Repeater
- Satellites
- Navtex - Marine Safety Info
- SDR - Software Defined Radio
- G2B - Special Contest Call
- Amateur Radio Contests
- QRP - Operating Notes
- Decoding FM DAB signals
- Decoding ADS-B
- Links to Useful Sites
- NOAA Weather Satellites
They are, primarily at the low cost end of the market, in the format of a USB key and designed to work in conjunction with a personal computer fitted with a soundcard or alternative AD converter.
I have made a review of a couple of alternative freeware SDR applications, used in conjunction with a low cost RTL-SDR device based on the RTL2832U chip.
At the time of writing, it is now possible to obtain a 0.5 ppm TXCO 150 KHz to 1.75 GHz coverage device for less than £35!
SDR with the Nooelec SMArt V5, SDR# and SW broadcast stations
This is not intended to be a technical explanation of the workings of software defined radio, as that would be far beyond my ability; but, instead, how to get up and running with simple hardware and a relevant Windows™ application. I’ve limited this to Windows™ as it is the operating system with which I am most familiar, and I was unable to find anything that would run under Fortran 4.
There are several SDR software applications available, from HDSDR to the excellent SDR Console from Simon Brown/G4ELI and AirSpy’s SDR#. Not all will allow you to configure direct sampling, which is necessary in order to access the HF bands and below.
Early hardware modifications included piggybacking a base amplifier with 50 Ohm matching transformer and 5V rail filter direct to the RTL2832 chip. Another consisted of soldering an “antenna” wire directly to the RTL chip, bypassing the tuner!
The Nooelec SMArt V5 will provide acceptable reception of frequencies down to 100 KHz and won’t break the bank at around, (at time of writing), £35. It certainly won’t have the low noise and better dynamic range achievable using an up-converter, but has allowed me to hear a number of ‘DX’ broadcast stations with my compromise indoor antenna set-up. I decided to use SDR# as it has a nice clear screen layout and is, relatively, easy for me to get my head around.
SDR# doesn't install as a conventional Windows application, in that it doesn’t populate either the ‘Program Files’ or ‘Program Files (x86)’ folders. It is supplied as a 'Zipped' archive file and can be ‘dropped’ and unpacked to a convenient folder. It is run from the executable – SDRSharp.exe – and a suitable shortcut placed on the Desktop if needed.
SDR# is recommended by RTL-SDR.com website and they have an excellent guide on how to install it specifically to work with the RTL type dongles.
Download the guide from: RTL-SDR Quick Start Guide
A batch (.bat) file is supplied as part of the ZIP package – install-rtlsdr.bat – and running this file will download the necessary driver file, and a copy of Zadig; the generic USB driver installer application for SDR type dongles.
It creates a temporary download directory and then unpacks the .dll driver file to the SDR# folder, runs Zadig to install the USB driver and then tidies the temporary stuff away!
I did notice that the file version being used dates from 2018! If you wished to use the latest Zadig version, (at time of writing), you would need to replace – by editing in Notepad - the following line:
set zadig_url=b721/zadig-2.4.exe with set zadig_url=v1.5.0/zadig-2.8.exe
Checking the properties of the downloaded file confirms that it is the up to date version - see screenshot below:
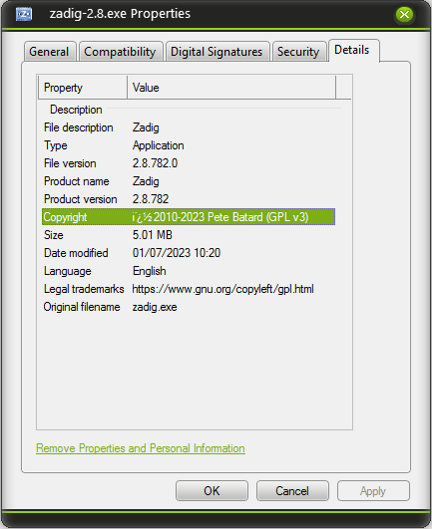
I have to admit I did not go through the whole instruction before starting to play with SDR# but fortunately came across probably the most important setting early on.
By default, the gain is set to ZERO!
I’ll show a screenshot of the RTL-SDR Controller window further down this article, ֍ but clearly it is important to make this adjustment, before you try anything else, unless you are happy to listen to a quiet hiss! 😆
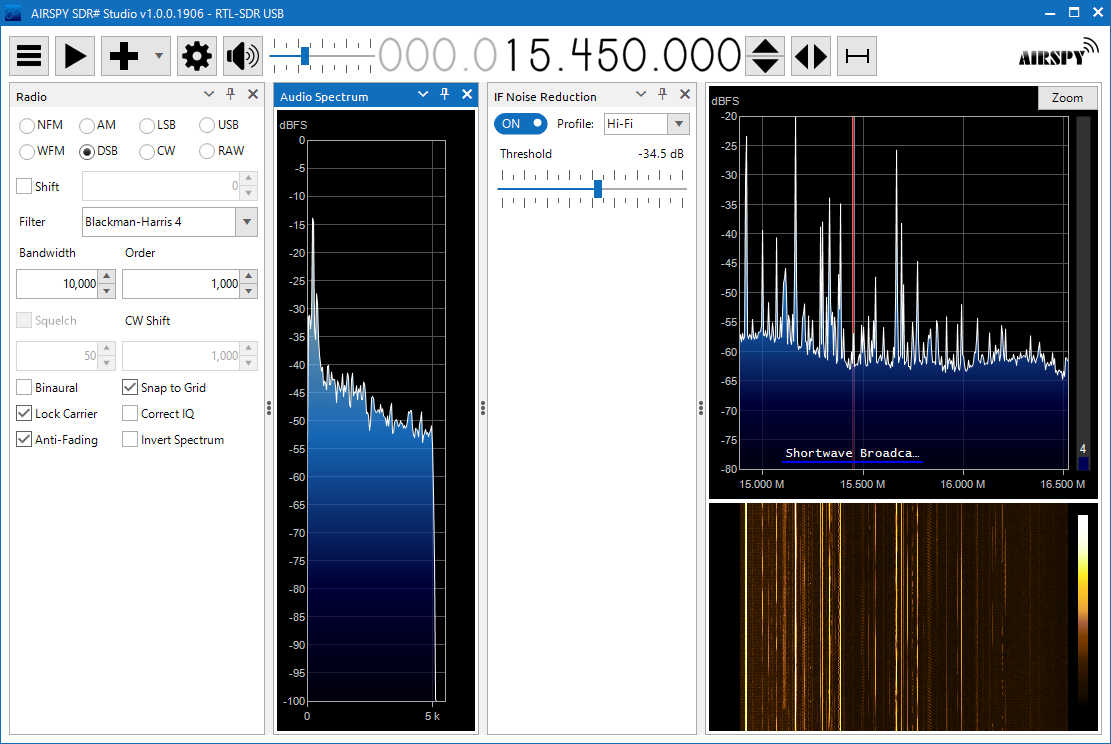
The first thing was to set the basic parameters of the dongle via the Settings cog:
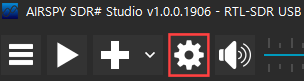
As the input signals are all going to be below the local oscillator frequency, 28.8 MHz; the requirement for establishing whether a signal is + or - of the LO – as would be in the case of quadrature sampling – is negated.
The sampling mode is set to: Direct sampling (Q branch)
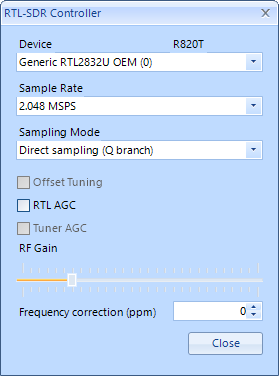
֍ Also note the ‘RF Gain’ slider no longer sits at ‘0’! ![]()
Place ‘Sampling Mode’ in ‘Quadrature sampling’ to enable the gain setting to be adjusted before switching back to ‘Direct sampling (Q branch)’.
I’ll not go into every settings detail here, but two things I found very useful when tuning AM broadcast stations; one quite obvious and the other not so, were:
- Having the IF Noise Reduction window active. Using it on the ‘Hi-Fi’ setting and making constant minor adjustments to the ‘Threshold’ value was very useful in picking out detail.
- The not so obvious one is to use DSB mode. Although the transmitted signal is effectively double sideband with carrier, it is easy to ‘zero beat’ out the carrier signal by choosing an appropriate step in the SDR# ‘Step menu’. Using that method means I know precisely the frequency I’m listening to and can check against published data.
I hope that this might appeal to both the experimenter, and those with limited real estate like myself, who would benefit from this small form factor type of radio.
I understand there is scope for venturing into the higher frequencies within Monitor, so hopefully I might able to show how to use SDR for some of those activities in the future!
Robin Shelley.
G-21334.
HDSDR is a free SDR application which will run under all versions of Windows™ client software from 2000 onward.
It is a relatively ‘no frills’ programme, which makes good use of screen space, and provides a degree of automation with regard to spectrum zooming and default bandwidth settings according to the chosen demodulation protocol.
When installing HDSDR to use with an R820T/R820T2 based RTL-SDR dongle, make sure you don’t install any of the software that came with the hardware.
Plug in the dongle and then install and run ‘Zadig’. ‘Zadig’ is a generic Windows™ USB driver installer which can be found at: https://zadig.akeo.ie/
You need to select ‘Options’ and List All Devices, then select the “Bulk-In, Interface (Interface 0)" from the drop down list; or the RTL2832UHIDIR or RTL2832U options if you cannot see Interface 0.
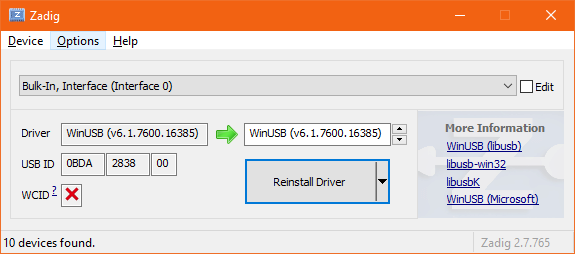
Zadig - Interface 0
All USB devices have a unique hardware identifier and you should be looking for the one above as confirmation that you are about to install the correct driver for the dongle; anything other than this ID could mean you are about to overwrite your existing, mouse, keyboard driver etc!
If all goes well, you should see the new device under Universal Serial Bus devices in Windows™ Device Manager.
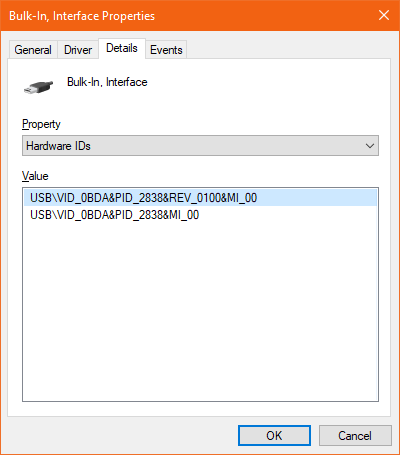
Device Manager - confirmation
You are now ready to download and install HDSDR. At the time of writing, this can be found at: https://www.hdsdr.de/index.html
Also required is the specific .dll file for the RTL dongle. The link for this can be found under the ‘Hardware’ tab/button:

DLL file
The .dll needs to be copied to the HDSDR installation folder. It is a 32-bit programme and, by default, will be in C:\Program Files (x86)\HDSDR
You are now ready to run HDSDR. It might call for you to confirm the .dll file you wish to use the first time you run it. It’s always a good idea to keep a copy somewhere too. HDSDR could become corrupted at some time, or maybe the file location moves on the Internet.

HDSDR Screen
The general basics of the control functions though are as follows:
- The bulk of the display is devoted to the 'waterfall', with the 'spectrum' sitting beneath it. You can 'grab' the frequency scale bar with the left mouse key and slide it left to right to bring to the centre the frequency you wish to receive.
- You soon become familiar with the shapes of various signal modes, SSB, FM, satellite data etc.
- There are sliders for Brightness, Contrast, Scaling and Minimum level for both the waterfall and the spectrum.
- The resolution bandwidth and number of samples averaged over can be changed for the waterfall.
- Hovering over the Local Oscillator (LO) and Tune frequency digits puts a yellow highlight bar above and below them and allows you to change frequency directly with the mouse scroll wheel. It's a good idea to put some 'space' between the LO and tuned frequency to avoid any de-sensing.
- As you tune different parts of the frequency range available on the RTL-SDR devices, HDSDR will cleverly choose the most appropriate mode and bandwidth.
- Manual adjustment of bandwidth can be made using the vertical slider control, or the Bandwidth button to the bottom left of the screen.
- Notch and Auto Notch filters have proven useful when listening on the air bands where there are occasional adjacent carrier signals to where you are tuned, and they are very effective.
- Another useful function is Squelch which you can set by clicking the mouse pointer directly on the S-meter scale at the level you wish to set it. Clicking back on zero effectively turns it off again.
I have found the combination of a relatively cheap dongle – the Nooelec SMART 4 was just over £33 delivered – and HDSDR to be excellent for a receiving a whole host of VHF and UHF transmissions.
Its predecessor, also from Nooelec, sadly proved to not be quite so robust. The Mini 2 did not have the Aluminium housing of the SMART device and – possibly together with some physical stressing due to the plug-in arrangement into the computer – lasted only a few months. It continued to function but the sensitivity was greatly reduced.
One area has proven to be a little disappointing; FM broadcast radio reception. I have struggled to find strong enough signals to carry out RDS decoding. A typical FM stereo broadcast signal will have +/- 75kHz deviation and 15kHz audio response. That occupies 180kHz bandwidth. Setting the bandwidth in HDSDR to maximum at 192KHz seems to considerably reduce the overall performance and dramatically affects the sensitivity.
I did find that things can be improved by installing on a better specification PC. An i7 processor, with the same 8Gb of RAM, gave much better signal levels on FM than an i3 with the same memory.
SDR Console is Simon Brown/G4ELI's, (of Ham Radio Deluxe fame), excellent multi VFO SDR application, which can be downloaded from:
https://ww.sdr-radio.com/radios
Both 32 and 64 bit versions are available and a choice of download sources, which include OneDrive and Dropbox.
As can be seen from the screenshot below, the screen layout is somewhat similar to some versions of MS Office with a 'button' bar in addition to the typical menu options.
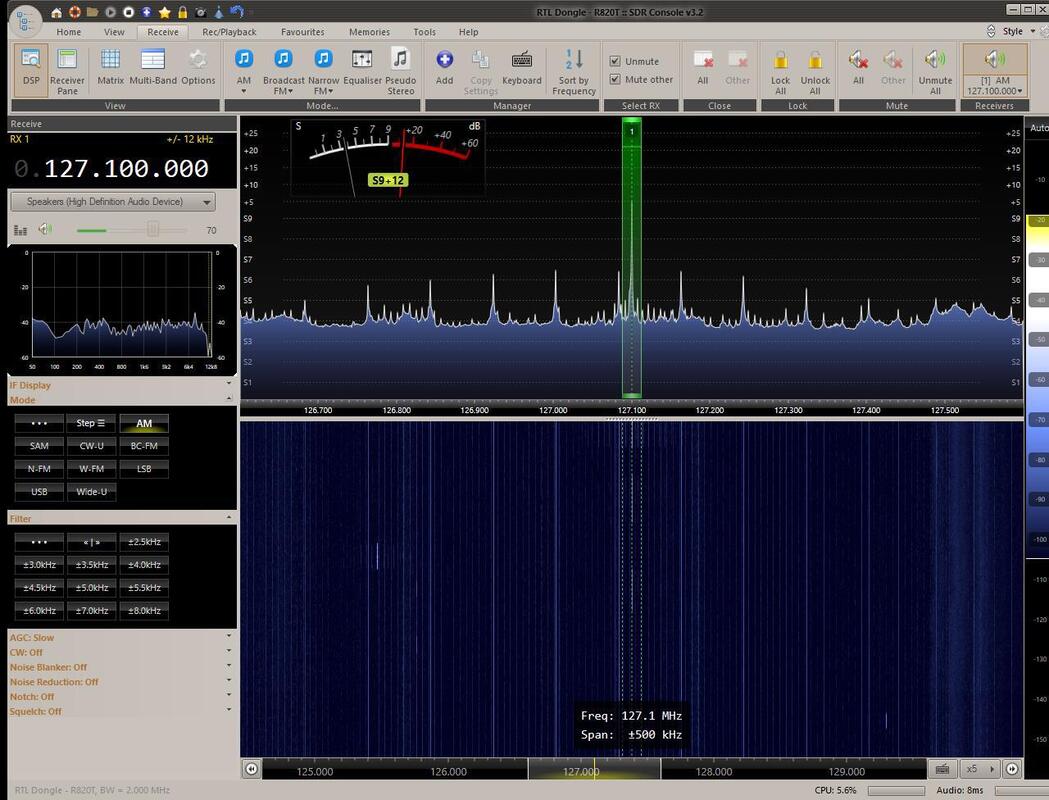
SDR Console - 1
Make sure you have your RTL-SDR dongle plugged in prior to starting the software for the first time and it will pop-up the following window:
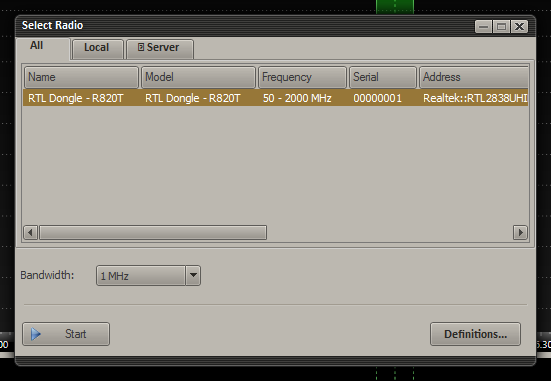
Select hardware screen
You can also choose the bandwidth at this point, or from the 'Radio' section buttons at the top of the screen once the application is up and running. Current generation RTL-SDR dongles can run up to 3.2 MHz; I set my earlier generation to 2 MHz. A general rule of thumb is that if the sound breaks up, you are running the sampling rate too high. The sample rate has to be at least twice as high as the highest frequency being generated in the received signal.
I found, overall, SDR Console to be somewhat more intuitive than HDSDR.
The emphasis put on the spectrum view, and making it an equal feature with the waterfall, I believe makes for a more informative display than that of HDSDR.
Also; keeping the audio waterfall switched off by default, but showing the audio spectrum display to the left of the screen instead of encroaching upon the RF 'real estate', I found useful.
A common problem that can occur with direct conversion receivers, like the RTL-SDR, is that of DC offset or DC spike. With HDSDR you have the option of moving the LO and Tune frequencies away from each other so that any oscillator 'leakage' isn't potentially swamping the signal being listened to.
There is no equivalent control in SDR Console; but it is possible to put in an IQ offset to move the DC spike away from the centre of the display.
With the receiver running and in 'Home' view, click the 'Radio Configuration' button and then the 'IQ Correction' option – as per the screenshot below:
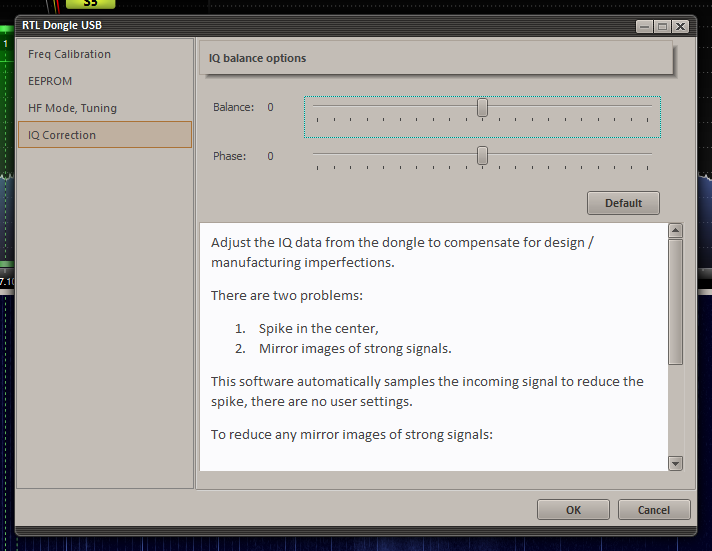
RTL Dongle USB
- As in HDSDR; being able to 'dial' up a frequency directly by using the mouse wheel over the relevant decade in the frequency readout
- Directly pointing to either a signal seen in the spectrum, or waterfall, display; seeing the exact frequency alongside the pointer and clicking to reset to that frequency
- Grabbing either to left or right of the green bandwidth bar in the spectrum display to directly change the bandwidth. The change is echoed – in yellow text - above and to the right of the frequency digital readout
- Instant centring of the current receive frequency by hovering in the RF spectrum and then clicking the ► | ◄ button – see below

Scale Adjustment
- I found the S-meter very informative with noise floor, actual and peak signal readings showing constantly. I did miss the squelch setting, directly on the meter scale, that is offered with HDSDR
- One surprise was, when tuning broadcast FM stations, was to find that RDS decoding is built in to the native application. It also has the option to show the PI code of the station for full confirmation.
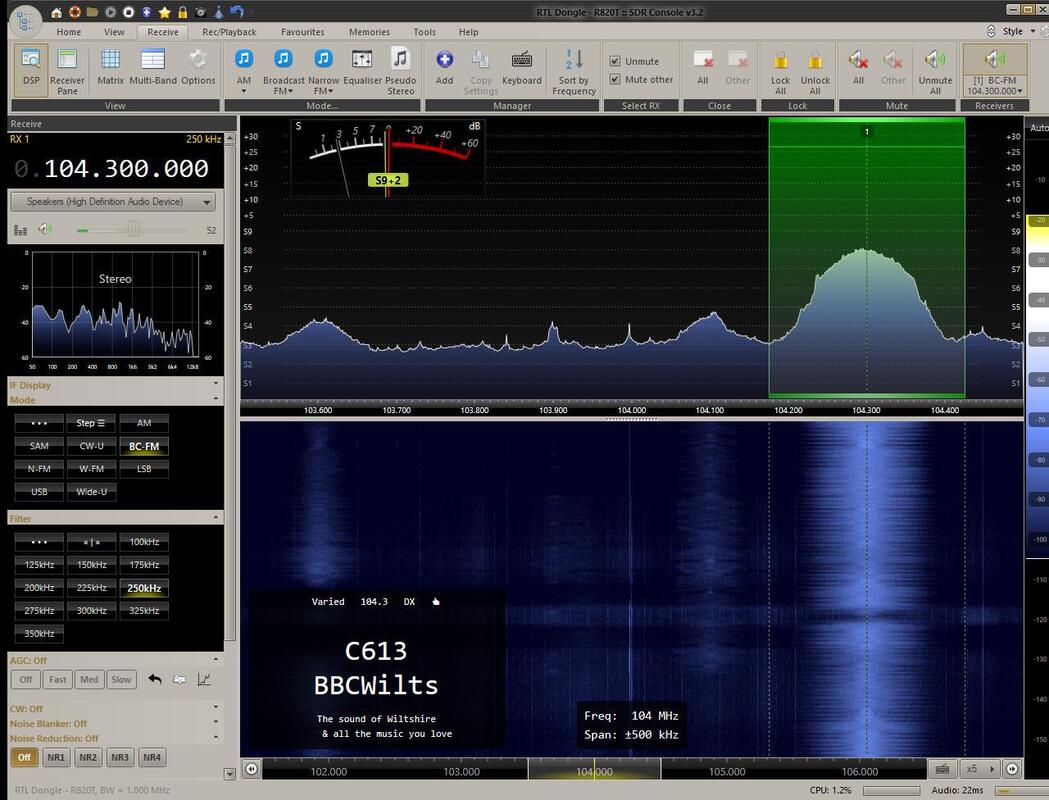
SDR Console - 2
I think this application makes the perfect companion with a low end SDR device – like the RTL2832U chipped dongles.
As an example; the latest Nooelec, (USA/Canada manufactured), SMART v5 dongle has a 0.5ppm TXCO and covers 100 Khz to 1.75 GHz and costs approx. £36! - (January 2023).
This review is set-out as per previous ones in that it is not meant to reiterate full application setting up and function, which is already in great detail and readily available on the web; but to give an opinion as to its suitability when used with a low cost SDR dongle.
SDR# doesn't install as a conventional Windows application, in that it doesn’t populate either the ‘Program Files’ or ‘Program Files (x86)’ folders. It is supplied as a 'Zipped' archive file and can be ‘dropped’ and unpacked to a convenient folder.
It is run from the executable – SDRSharp.exe – and a suitable shortcut placed on the Desktop if needed.
SDR# is recommended by RTL-SDR.com website and they have an excellent guide on how to install it specifically to work with the RTL type dongles.
Download the guide from:
RTL-SDR Quick Start Guide
A batch (.bat) file is supplied as part of the ZIP package – install-rtlsdr.bat – and running this file will download the necessary driver file, and a copy of Zadig; the generic USB driver installer application for SDR type dongles.
It creates a temporary download directory and then unpacks the .dll driver file to the SDR# folder, runs Zadig to install the USB driver and then tidies the temporary stuff away!
I did notice that the file version being used dates from 2018! If you wished to use the latest Zadig version, (at time of writing), you would need to replace – by editing in Notepad - the following line:
set zadig_url=b721/zadig-2.4.exe
with
set zadig_url=v1.4.1/zadig-2.7.exe
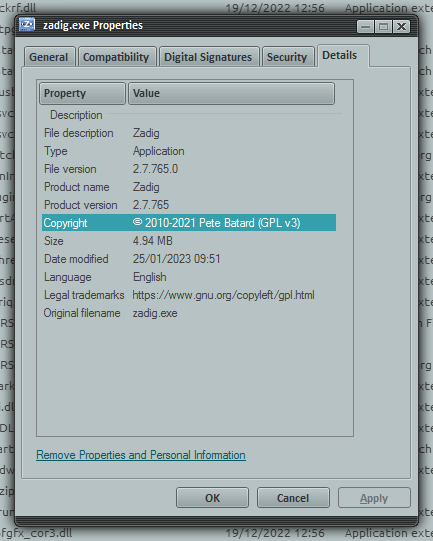
Zadig - Properties sheet
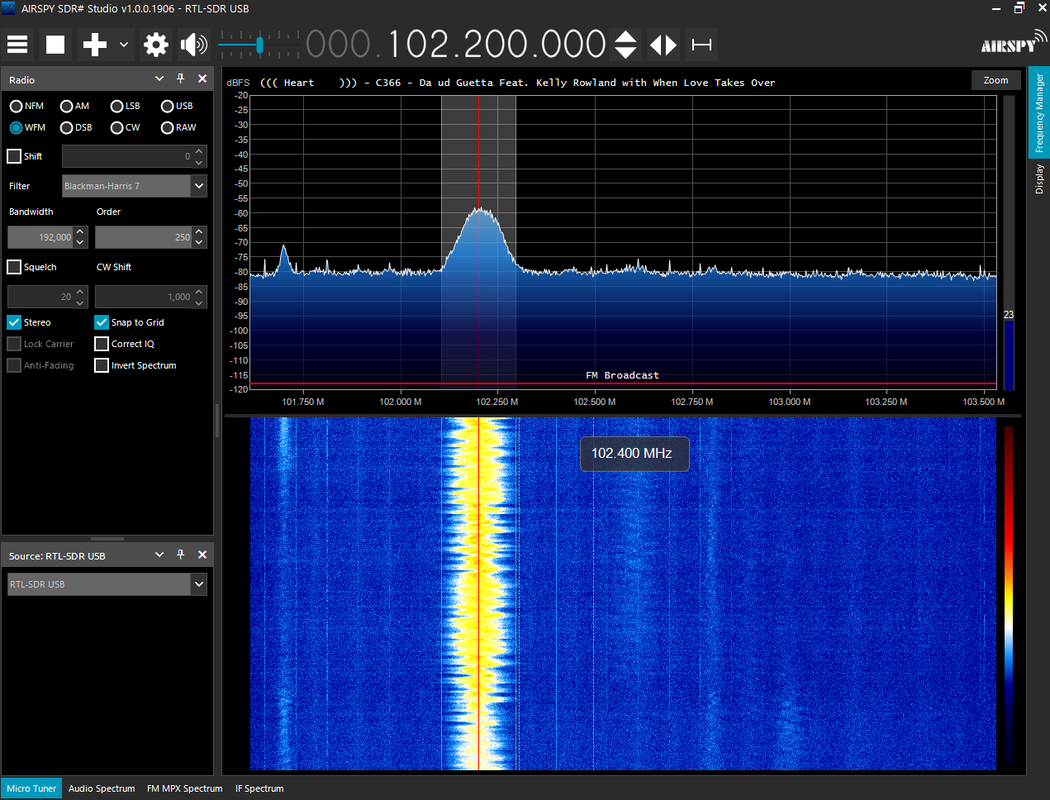
SDR# - Screen
Before delving into the workings of SDR#, it is necessary to configure the basic parameters of the dongle.
This can be done from the ‘cog wheel’ to the top left of the layout.
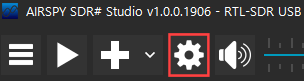
SDR# - Settings cog
Clicking the cog wheel brings up this settings box:
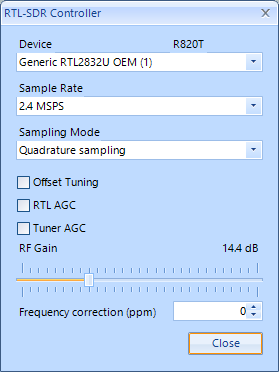
SDR# - Hardware settings
The signals I have used for testing have been FM broadcast stations, and so will be placing the most ‘strain’ on the dongle and software.
Through experimentation, I found that the shown settings of 2.4 MSPS and 14.4dB gain were optimum; but each individual will have ideally to check for themselves.
These figures will, I hope, at least get you going.
As mentioned, the RTL guides are excellent and will aid you in all the capabilities of SDR#.
● The triple bar button

is where all of the application controls are started and where you can access all of the settings panels:
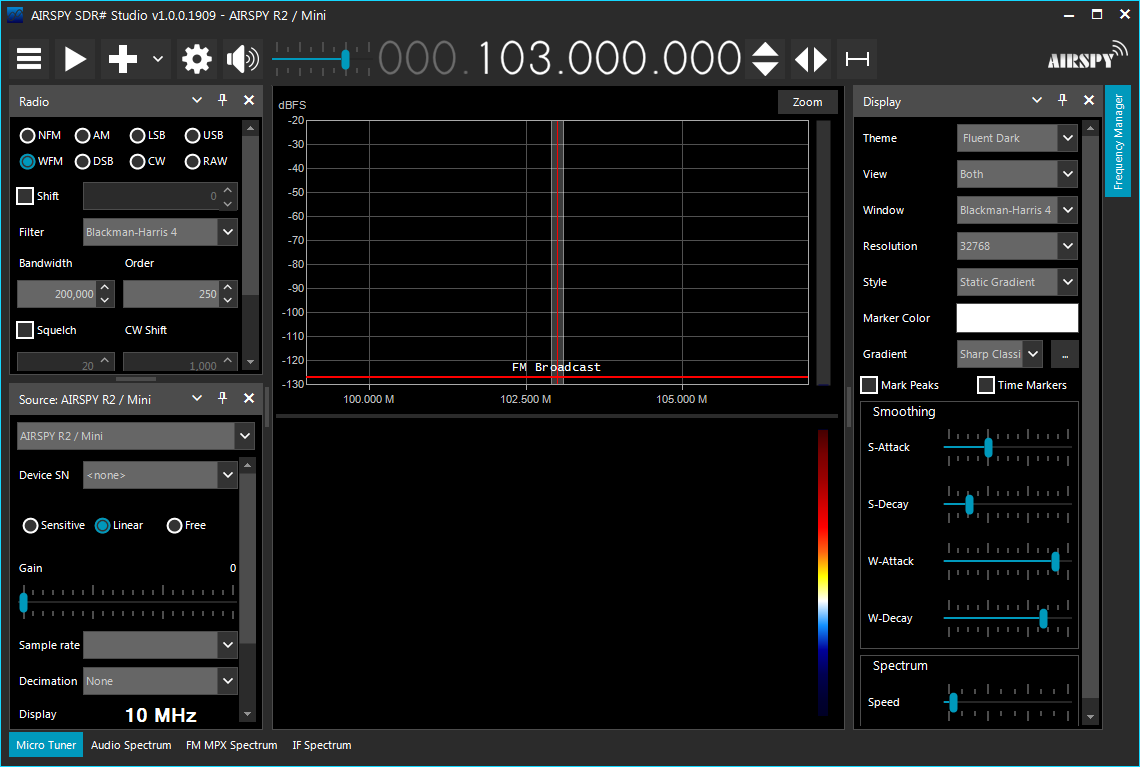
SDR# - showing 3-bar button
● The
● The

button to quickly choose frequency step size.
button for fixing the tuning at the centre frequency and effectively sliding the tuning scale beneath the hairline.
Snapping cursor to a grid for the chosen frequency step
Blanking out the IQ DC spike
● Ability to have, if you have the ‘real estate’, around 18 docked or floating information windows of your choice.
● Zoom, Contrast, Range and offset for the FFT display on a single button controlled window.
● As in SDR Console; full RDS decoding – including PI code - is built in to the native application.
● A very much streamlined IQ recorder with scheduling.
● Also, the virtually endless window arrangements options where you can dock or float windows entirely the way you would wish.
The following screenshot shows the huge number of options available for – in this case the audio spectrum window – docking.
The pictographs are very informative, as can be seen:
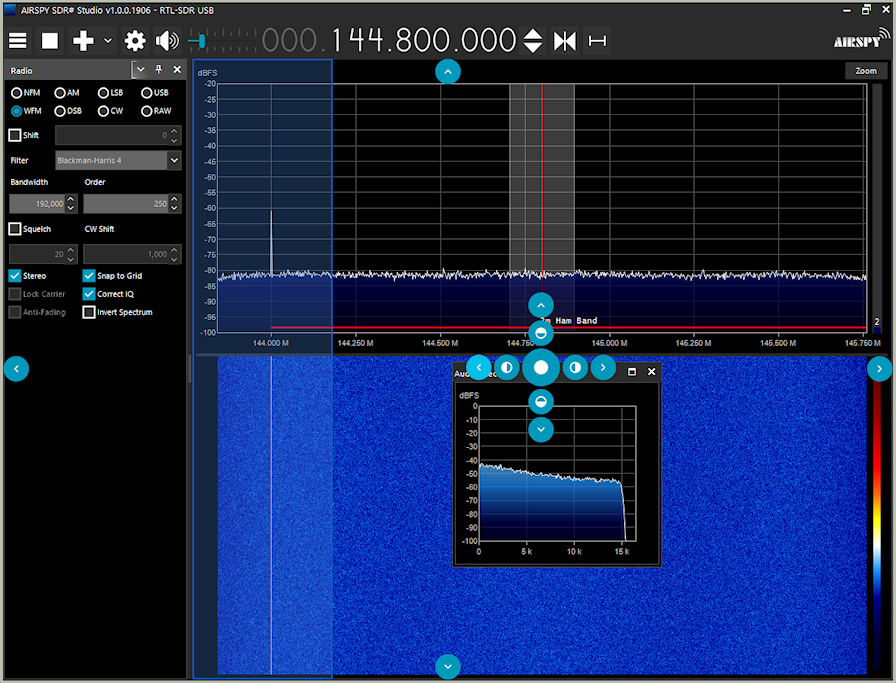
SDR# docking guides
It is very easy to set up and I found, albeit with some previous experience of similar applications, that I quickly found all the basic things I needed.